みなさん、こんにちは。華山です。
iPadをサブディスプレイとして利用したいけど、アプリが必要なのか、無料でできるのか、など迷っている方はいらっしゃいませんか。
iPadをモニター代わりとして使いこなすと、作業の効率も大幅にアップします。
そこで今回は、MacやWindowsのサブディスプレイとしてiPadを利用するための方法やち注意点、おすすめのアクセサリーについてご紹介します。
iPadは無料でPCのサブディスプレイとして利用可能
iPadはPCのサブディスプレイとして利用可能です。
モニター代わりになるので、変にモバイルディスプレイを買うよりも活躍してくれます。
サブディスプレイは12.9インチが最高
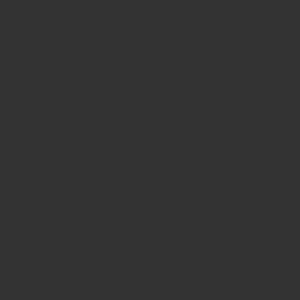
実際にボクもiPad mini、9.7、11、12.9インチをサブディスプレイとして利用してわかったことは、iPad Pro12.9インチがサブディスプレイとしては最適だということです。
他のディスプレイ、特にiPad miniはあまりにも小さすぎて、作業がスムーズに行きません。
モビリティを考えて妥協して、iPad Pro11インチといったところですね。
今は全てのiPadを手放してしまったので覚えていませんが、おそらくiPad2台をサブディスプレイとして使えたはずです。
知っておきたい注意点
記事を執筆している段階で、Bluetoothを使用してサブディスプレイ化する方法はありません。
また、有線でWindowsパソコンからiPadに画面を共有するのは基本的に有料です。
Windowsを使用する時はアプリが必要になることも覚えておきましょう。
iPadをサブディスプレイ化させるには?
iPadをサブディスプレイ化させるには、以下のように対応します。
- Macの場合
アプリなしでsidecarを使用 - Windowsの場合
アプリを使ってspacedesk等で接続
無料の方法や有線でつなぐ方法を解説します。
MacでiPadをサブディスプレイさせる
Macの場合、特別なアプリケーションは必要ありません。無料でサブディスプレイ化できます。
iPadを近くに置いた状態で、緑のアイコンを長押しすれば、iPadに画面を拡張させてサブディスプレイ化できます。
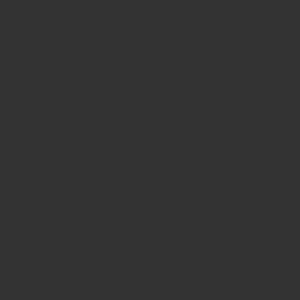
有線でつなげば、有線でサブディスプレイ化してくれます。USB-C同士で楽に通信できています。
ちなみに、古いiPadでは、sidecarに対応していないので、その場合はWindowsのサブディスプレイとして利用する時と同じ方法で対応しましょう。
WindowsでiPadをサブディスプレイさせる
Windowsのサブディスプレイとして使用する場合、アプリのインストールが必要です。
無料で使えるアプリとして有名なのは、spacedeskです。
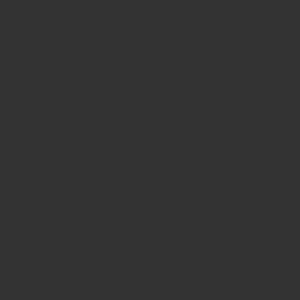
ただし、アプリの見栄えがとっつきにくいので、duet displayの方がおすすめです。
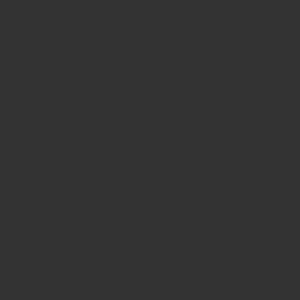
duet displayは執筆時点で1,840円ほどしますが、元Appleのエンジニアが開発しただけあって操作性と使いやすさは抜群です。
ボクはduet displayをsidedcar非対応の古いiPadで使用していましたが、操作性は快適でした。
ただし、改悪が進んだみたいで昔は無料で気前よく使えましたが、最近では有料のサブスクになっているようです。
HDMIなど有線で接続したいなら?
HDMIなど有線端子でiPadをサブディスプレイとして利用したいなら、Luna Displayというアプリを利用しましょう。
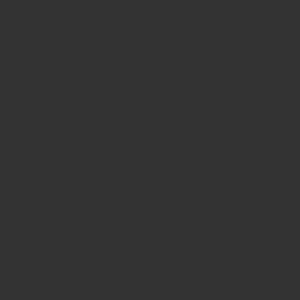
Luna DisplayはMacでもWindowsでも利用可能な上に、WindowsからHDMIやUSB-Cで出力可能です。
ただし、Macから出力する場合、HDMIではサブディスプレイ化できないので注意しましょう。また、無料ではありません。
このような小さいプラグを使って接続します。
switchやPS4のモニター代わりとして使える?
iPadはswitchやPS4のモニター代わりとして使えます。以前は使えませんでしたが、2023年のiPad OS 17によってHDMIを入力させてiPadに画面を映せるようになりました。
必要なものは、USB Type-C搭載のiPadと、UVCに対応したHDMI to USBのキャプチャーデバイスです。以下が有名なブランドものです。
これとiPadをつないで、HDMIを映したいswichやPS4と間接的に繋ぎます。
AndroidやiPhoneをサブディスプレイ化したい時
AndroidやiPhoneをサブディスプレイ化したいなら、先ほどご紹介したduet displayがよいでしょう。
ただし、Androidタブレットはまだしも、iPhoneではiPad mini以上に画面が小さいのであまり作業効率は上がりません。
ノートパソコンのサブディスプレイとしてiPadを使用
ノートパソコンのサブディスプレイとしてiPadを使用しても、違和感なく使えます。
むしろ、理想的なモバイルオフィスとしてちょうどよいでしょう。
たとえば、MacBook Proであれば、画面の小ささをiPadで簡単に補えます。
そして、duet displayを使えばSurfaceのサブディスプレイとしても利用できます。
サブディスプレイとして利用する際におすすめのスタンド
サブディスプレイとして利用する際におすすめのスタンドは3つあります。
- MOFT X 多機能タブレットスタンド
- MOFT Float iPad専用スタンドケース
- Mountie +
順番に解説します。
MOFT X 多機能タブレットスタンド
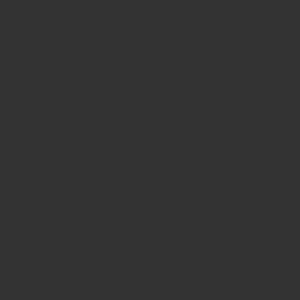
MOFT X 多機能タブレットスタンドは、タブレットの裏に貼り付けられるスタンドです。
普段使わない時は折りたたんで収納でき、邪魔になりません。
スタンドとして使う時は角度をつけて使うこともでき、平置きしてサブディスプレイとして使うのにぴったりです。
MOFT Float iPad専用スタンドケース
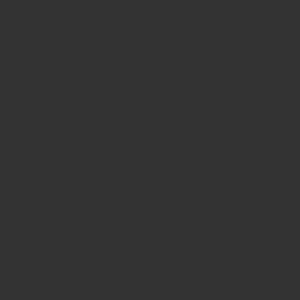
MOFT Float iPad専用スタンドケースは、磁石でくっつく後継モデルも出ていますので、自分にあった方を使いましょう。
こちらの製品はMOFTのタブレットスタンドと同じように使わない時は、小さく畳んで収納可能です。
しかし、こちらの製品はフローティングモードといって、地面からディスプレイの位置を離してiMacのような見た目にすることが可能です。
Mountie +
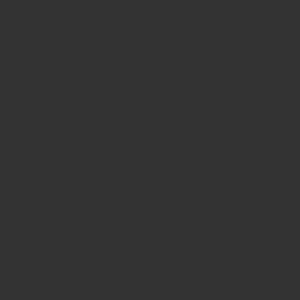
Mountie +は、ボクが何度もおすすめだと言っている製品です。
こちらの製品は、主にノートパソコンにiPadをドッキングする時に使います。
画面の横にiPadを連結させることができて、省スペース化しながらディスプレイは拡大できます。
まとめ
今回はIPadをサブディスプレイ化する方法やアプリについてご紹介しました。
基本的にMacとiPadならアプリなし、WindowsとiPadならアプリが必要だと覚えておきましょう。
もちろん、これらの組み合わせの最安値は無料です。
ぜひ、参考にしてみてください。
YouTubeでチャンネル登録者数800人は簡単に達成する人もいれば、時間がかかる人もいます。 この記事では、800人という数字が全体でどのような割合を占めるのか、そのすごさ、達成にかかる期間、そして収入の目安について紹介します。 そして、筆者が800人を超えるために実際に行った戦略や、700人から […]
「チャンネル登録者がなかなか増えない」と思ったことはありませんか? たしかにYouTubeを始めてもチャンネル登録者が増えなければ難しいですし、チャンネル登録が楽に増える方法はありません。 しかしながら、YouTubeが公表している、チャンネル登録者の増やし方も存在するのも事実です。 そこで今回はチ […]
YouTubeの収益化が2023年6月から変更されました。 最初は世界の一部地域で始まりましたが、日本でも開始されたことで話題になっています。 具体的にはチャンネル登録者500人で収益化されるというものですが、これは一体どういったことでしょうか。 そこで今回は概要を詳しく説明すると共にいつ日本でも適 […]
チャンネル登録者数900人は広告収益が利用できるまであと一歩です。 その一方でチャンネル登録者数900人は、全体の中ではどういった位置付けになっているでしょうか。 そこで今回は、チャンネル登録者者数のすごさや達成までにかかった時間、やってきたことをご紹介します。 チャンネル登録者1000人達成のノウ […]
「チャンネル登録者200人って、すごいの?」「どのくらいの割合なんだろう?」「もう収益は出るのかな?」 YouTubeを始めてしばらく経つと、多くの人がこの“登録者200人”という数字にひとつの区切りを感じるのではないでしょうか。 100人は超えた。でも、そこからなかなか伸びない。そんな悩みを抱える […]










