みなさん。こんにちは。華山です。
Podcastは聴いていると楽しいですが、実際に自分もPodcastを始めてみたいなと思ったことはありませんか?
Podcastを始めてみると、リスナーと繋がれたり、自分の思っていることを発信できたりして楽しいです。
そこで今回は、Podcastを始めて2年以上経つ、Podcasterの私がPodcastの始め方を教えます。
Podcastの始め方
Podcastを始めるのに必要なものは以下の通りです。
- パソコン(なければスマホ)
- マイク
このたった2つがあれば簡単に始められます。
YouTubeのように高いカメラを揃えなくて大丈夫なので、始めるハードルはとても低いです。
パソコンを準備しよう
パソコンをとりあえず、準備しましょう。
スペックは低くても大丈夫なので、音声編集さえできれば大丈夫です。
Audacityというソフトをインストールして、録音と音量のバランスを整えるノーマライズさえすれば、録音は完了です。
また、この作業はスマートフォンでもできるので、スマートフォンでの手順も公開します。
スマホを利用する場合
スマートフォンでは、wavepad、もしくはLexis Audio Editorなどのアプリをダウンロードしましょう。
これらのアプリを使って、録音とノーマライズ(音声のボリュームを統一すること)さえ行えばPodcastの録音としては完璧です。
マイクを準備しよう
スマートフォンやパソコンにもマイクはついていますが、外部のマイクに切り替えると音質が格段に向上します。
普段、わたしたちがラジオやテレビを聞いている時に、違和感なくコンテンツを楽しんでいられますが、実は音のクオリティが格段とよいのです。
パソコンやスマホのマイクであれば、少し籠った音になり、電話越しの声といった印象になります。
おすすめのマイク
おすすめのマイクはRODEのWireless Goシリーズです。
マイクも星の数ほどありますが、レコーディングブースで使う大きめのコンデンサーマイクやダイナミックマイクを購入すると、マイクスタンドも必要になります。
しかし、Wireless Goはワイヤレスで胸につけるだけの簡易的なマイクです。
重さもiPhoneと同じくらいですし、保管に場所を取りません。
みなさん、こんにちは。華山です。みなさんの中には動画撮影や講演などをしている方はいると思います。その時に音質って気になりませんか。気軽に買えて使いやすいマイクがあればいいのにと思った人もいるでしょう。そこで今回はおすすめのワイヤレス[…]
ちなみにWireless Goで収録すると、このような音質になります。
Podcastのアップロード
音声ファイルができあがったら、いよいよアップロードして世界中に公開しましょう。
AnchorというPodcastの配信サービスがあるので、こちらに登録をして音声をアップすれば完了です。
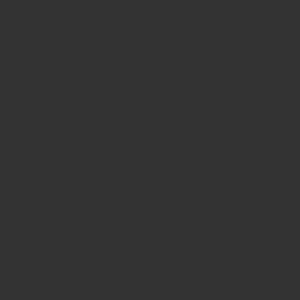
Anchorにアップすれば、Appleなど他のプラットフォームにも配信可能です。
やり方は以下の手順で、とても簡単です。
- 会員登録を行う
- 自分のPodcastの名前や説明を入力
- 新しいエピソードからアップする
- 概要欄やタイトルを入力
- エピソードを公開
それでは順番に解説します。
①会員登録を行う
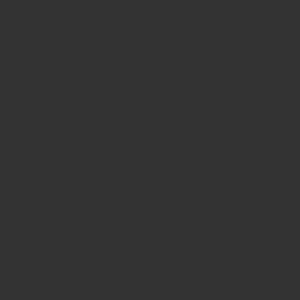
まずは、Anchorに会員登録を済ませましょう。
指名とメールアドレス、パスワードを入力してまずは会員登録を完了させます。
②自分のPodcastの名前や説明を入力
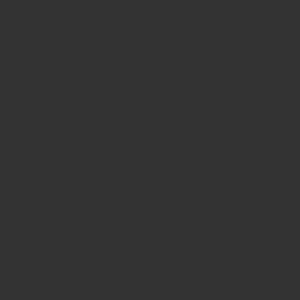
リスナーからどういったPodcastなのかわかるように、タイトルや概要を入力しましょう。
できるだけタイトルはキャッチーでわかりやすいものがいいですね。
そして、概要ではどういった人が配信しているのか、どういったコンテンツを多めに発信しているのか詳しく書きます。
はじめてPodcastを聞く人は、どこの誰かわからない配信を聞くのでできるだけ不安を打ち消してあげるようにしましょう。
③新しいエピソードからアップする
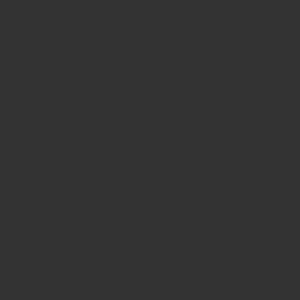
Podcastができあがったら、実際にエピソードをアップロードします。
音声ファイルはパソコンやスマホで作成したものを使います。
それをドラッグアンドドロップすればアップロードが始まります。
④概要欄やタイトルを入力
概要欄とタイトルを毎回忘れずに入力しましょう。
人によっては、「#83」といった数字だけのタイトルでアップしていますが、これは何か分からないのでおすすめできません。
何を喋っているのか要約した内容をしっかりと書きます。
⑤エピソードを公開
ここまでできたらいよいよエピソードを公開します。
Anchorにアップさえすれば、AppleやGoogleのPodcastやSportfyにも配信してくれるので最強です。
また、どれだけ聞かれたかなど、現時点で最高級のPodcasの分析ツールが揃っています。
Stand.fmやRadioTalkでPodcast配信はあり?
Stand.fmやRadioTalkでも音声配信可能です。
RadioTalkならAppleのPodcastサービスにも配信ができます。
さらに、Stand.fmやRadioTalkはスマホさえあれば難しい設定を行うことなく、簡単に始められます。
しかし、Stand.fmは他のプラットフォームに投稿できません。RadioTalkは1本12分までという制限があります。
また、アナリティクスもそこまで詳しいわけではありません。
Anchorの場合、他のプラットフォームに時間無制限で配信可能です。
さらに、配信のアナリティクスもしっかりとチェックできるので、配信に慣れてきた頃に必要な機能が揃っています。
そのため、Anchorの利用をおすすめします。
この記事の作成者はどうPodcastを作っているのか
私、華山は以下のような手順でPodcastを作っています。
- パソコンのWavePadで収録
- RX 8でノイズや音声の調整を行う
- Anchorにアップして概要欄を記述
- 全世界に公開
まず、Podcastを収録する際には、MacBook AirとRODEのWireless Goのマイクを使用して録音しています。
そして、WavePadというオーディオアプリで録音して、ノーマライズした後にMP3ファイルとして書き出します。
それからそのMP3ファイルをRX 8で開きます。
RX 8はリペアアシスタントというAI機能があって、自動で収録時のノイズや、音量を調整してくれます。
私は今シェアハウスに住んでいるので、どうしても周囲の人の環境音が入ってしまいます。
その音を限りなく目立たなくするために、こちらのソフトを使ってガンガンにエフェクトをかけているのです。
そして、もう1度MP3で書き出してAnchorにアップします。
概要欄とタイトルを埋めて、公開という流れです。
そうやって出来上がったのが、こちらです。
みなさん、こんにちは。華山です。いつの日も世の中では何かしらの出来事が起こります。やっぱりニュースはきちんとチェックしておかないと、世の中の事象は追えません。実は私は自分のニュース番組を持っています。そこで今回は自分のニュース番組に[…]
まとめ
今回はPodcastの始め方についてご紹介しました。
Podcastの配信は本当に簡単ですが、いろいろこだわりがあると編集を重ねたくなります。
編集したファイルをアップできるなど、応用が効くのもAnchorのいいところです。
ぜひ、この記事を参考にしてPodcastを始めてみてください。
